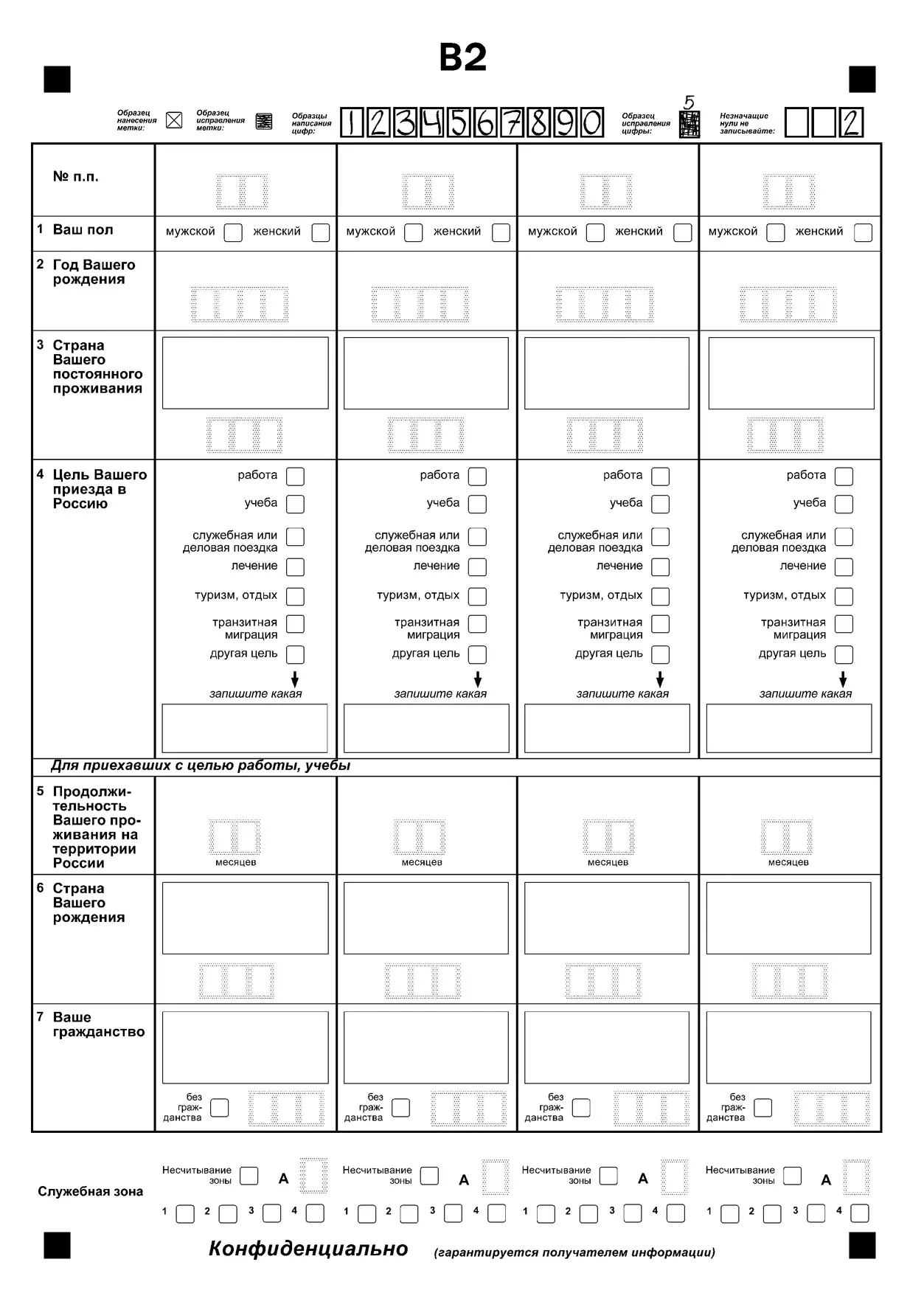Сидеть за компьютером и быть привязанным к одному месту очень неудобно, поэтому любой человек рано или поздно задумывается о покупке роутера. Самый крупный интернет провайдер предлагает своим клиентам приобрести роутер Ростелеком – оборудование, гарантирующие качественное интернет соединение в любой точке вашей квартиры и офиса.
Видео:Настройка роутера Ростелеком Rotek 22200/22300 PPPoE IPTVСкачать
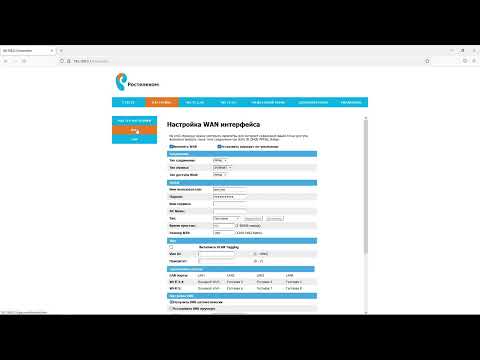
Как настроить роутер Ростелеком
Купить оборудование для раздачи беспроводного соединения совершенно не означает, что оно 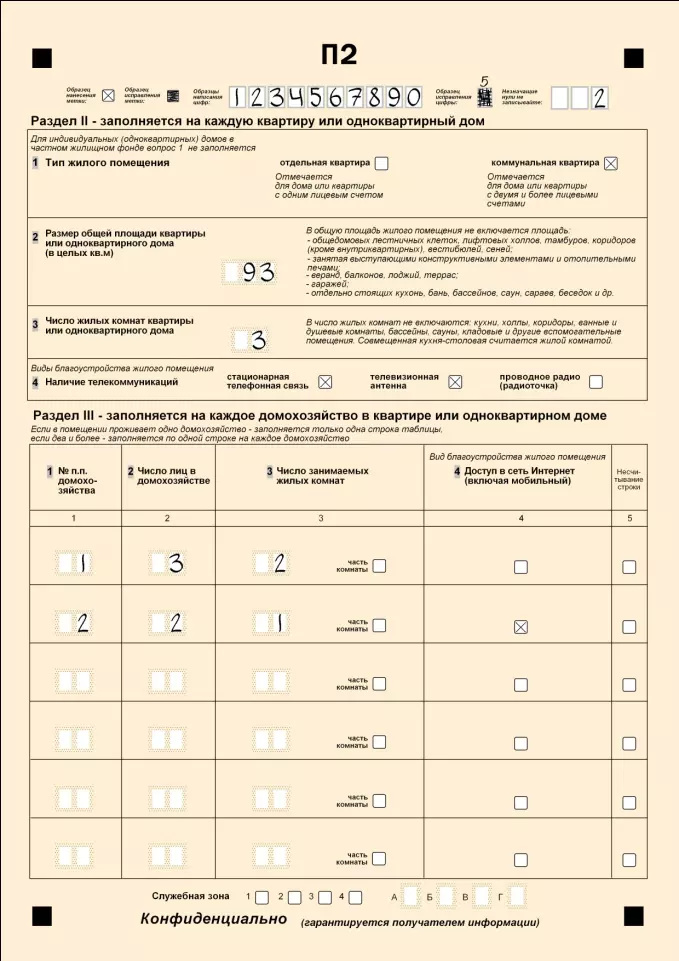 заработает, если его только включить в розетку. Настройка беспроводного оборудования требует знание сетевых параметров и определённой схемы действия — начиная с перенастройки, заканчивая подключением к вай-фай. С чего же мы начнём?
заработает, если его только включить в розетку. Настройка беспроводного оборудования требует знание сетевых параметров и определённой схемы действия — начиная с перенастройки, заканчивая подключением к вай-фай. С чего же мы начнём?
После покупки роутера в сети магазинов Ростелеком, вы также получаете диск. С помощью хранящейся там программы нужно один раз перепрошить роутер перед тем, как настраивать, что б оптимизировать заводские настройки.
Перед непосредственной работой с роутером, нужно присоединить Роутер Ростелеком к компьютеру путём соединения карты сети с одном из портов (как правило жёлтого цвета) в маршрутизаторе.
Одновременно к серому гнезду маршрутизатора подсоединяется телефонный шнурок. Сам роутер включается при помощи специальной кнопки, расположенной на задней стенке оборудования
Проконтролировав настройку сетевого оборудования персонального компьютера, нужно выполнить перезагрузку компьютера.
Следующим шагом будет установка системного файла Setup.exe с использованием функции «Мастер настройки оборудования». Если чётко следовать инструкциям, прошивка маршрутизатора будет обновлена с версии «V5» до версии «V7».
Стоить помнить — когда настраиваешь роутер, нельзя отключать от электросети системный блока и роутера, иначе процесс будет прерван, а первоначальные характеристики сбиты. Вам придётся начинать всё сначала, потратив при этом дополнительное время.
Видео:Как поменять пароль от Wifi?Скачать

Как подключить роутер Ростелеком
После перепрошивки беспроводного оборудования до последней версии, нужно сделать так, что б он выполнял непосредственную функцию – раздача беспроводного интернета.
Сзади роутера есть гнездо INTERNET, куда следует вставить кабель сети провайдера. Нужно в порту под номером 1 включить кабель Ethernet (идёт в наборе с роутером), а другой его конец соединить с сетевой картой компьютера.
Внимание! Роутер включаем только после подсоединения шнуров!
Через пару минут после включения индикатор роутера перестаёт мигать, и можно приступить к самой настройке.
Первый этап – работа с сетевой картой. Следуем согласно схеме «Пуск -Панель управления – Центр управления сетями и общим доступом». Поставив курсор на сеть нашего интернет провайдера, открываем раздел «Свойства» и делаем двойной клик на «Протокол интернета (TCP/IP)». Получаем автоматически IP-адрес, а также адрес DNS-сервера, сохраняемся и закрываем вкладки.
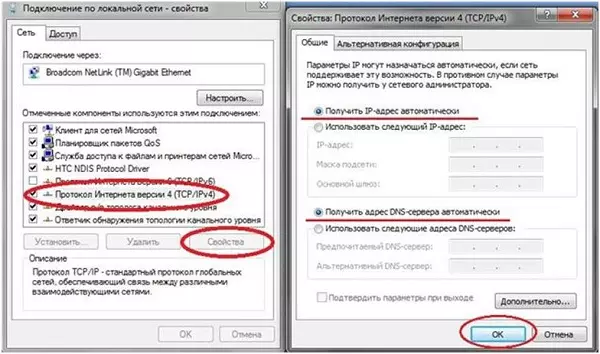
После перезагрузки нужно выполнить авторизацию в веб-интерфейсе. Для этого необходимо зайти в браузер и найти адрес можно открыть браузер 192.168.1.1. Логин и пароль будет слово «admin»:
Окно Веб-интерфейса разбито на отдельные закладки, из которых каждая выполняет конкретную функцию.
В открывшемся разделе щёлкаем «Сеть», а затем «WAN». Устанавливаем соединение динамический IP и автоматический DNS, а также обозначаем статус «активно» для IGMP. Сохраняем данные, а в следующем разделе нажимаем «Добавить». Далее нужно вбить в каждом разделе соответствующие данные
- PPPoE (Тип соединения)

- Сетевое название (создаём сами)
- Port5 (порт
- Активируем пункт «Разрешить»
- Адрес (МАС,берём из инструкции).
- 1500 (МTU)
- Галочка в пункте Keep alive.
- Ввести login и password, указанный в договоре с компанией Ростелеком
- LCP провал3 (LCP провал3);
- Алгоритм аутентификации (AUTO )
- MTU 1492 (MTU);
- 30 (LCP интервал)
- Опция «Сетевой экран»
- Пункт «NAT»
Завершающий этап – сохранение введённых данных
Главная причина, по которой люди покупают роутеры – не после появления интернета, можно подключать оборудование Ростелеком к системному блоку и настраивать Wi-Fi. Если интернет не появился, попробуйте проделать процесс подключения роутера к сети, используя порт 2. Не забывайте также о своевременной перезагрузке компьютера.
https://www.youtube.com/watch?v=43EJWN5V5zg
В web-интерфейсе откройте вкладку Wi-Fi и нажмите «активировать» напротив пункта «беспроводное соединение». Выберите сеть, которую вы назвали в основных настройках, другие настройки не меняйте. Если не хватает фантазии, обратитесь к надписям, наклеенным на роутере. Не стоит задавать максимальное число посетителей, лучше оставить в графе 0 и предоставить роутеру самому определять устройства, оказавшиеся в зоне доступа маршрутизатора.
По окончанию рабочего процесса можете убрать кабель Ethernet и беспроблемно пользоваться внезапно открывшимися возможностями заходить в сеть, находясь в любом месте квартиры, или даже у соседей.
Видео:Настройка роутера РостелекомСкачать

Как поменять пароль на роутере Ростелеком
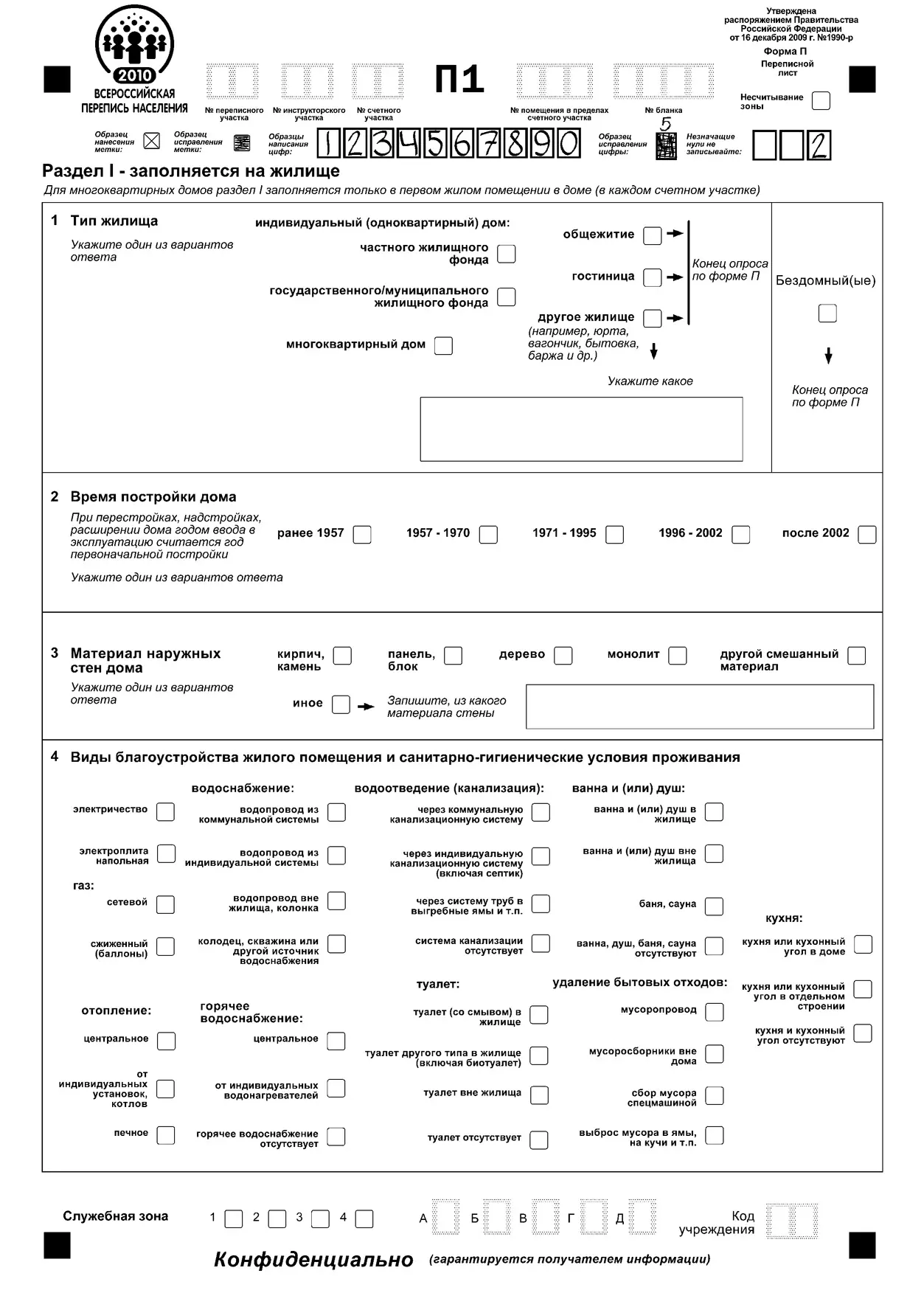 Все владельцы роутеров рано или поздно сталкиваются с нарушением работы беспроводного оборудования и плохо раздавать сеть. Помимо объективных причин (вирусы на компьютере, поломка кабеля, устаревшая версия и т.д.) может быть банальное «воровство» — к вашей сети подключились соседи и «кушают» трафик. В таком случае следует незамедлительно поменять пароль роутера. Процесс смены пароля занимает состоит из пяти этапов:
Все владельцы роутеров рано или поздно сталкиваются с нарушением работы беспроводного оборудования и плохо раздавать сеть. Помимо объективных причин (вирусы на компьютере, поломка кабеля, устаревшая версия и т.д.) может быть банальное «воровство» — к вашей сети подключились соседи и «кушают» трафик. В таком случае следует незамедлительно поменять пароль роутера. Процесс смены пароля занимает состоит из пяти этапов:
- При помощи интернет браузера заходите в раздел управления оборудования сети
- Откройте настройки безопасности беспроводного соединения
- Установите уровень защиты и введите надёжный пароль
- Сохраните результаты ваших действий
- Перезагрузите роутер
Большинство пользователей предпочитают заходить в интернет со смартфона или ноутбука, а не сидеть за стационарным компьютером. Поэтому стоит позаботиться, что бы стабильно функционировал и удовлетворял все ваши информационные потребности.
Также читайте нашу статью «Скоростной интернет Ростелеком — проверка скорости, служба техподдержки»
🌟 Видео
Как узнать забытые логин и пароль на роутере Ростелекома ZTE ZXHN H298AСкачать

Настройка роутера Ростелеком RT-GM-3 PPPoE IP-TV SIPСкачать

Настройка роутера TP Link под Ростелеком (интернет + ТВ)Скачать

Как с телефона зайти в настройки роутераСкачать

Как поменять пароль на Wi-Fi РостелекомСкачать

Настройка роутера Ростелеком Zte F670 PPPoE IPTV SIPСкачать
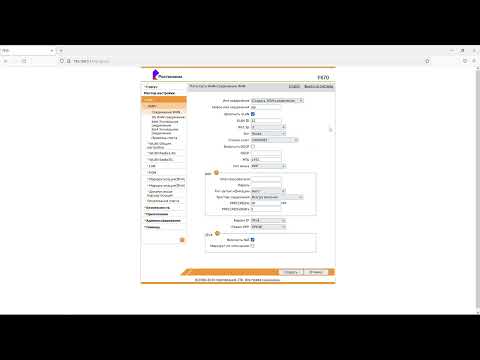
Как поменять пароль от WiFi через телефон: ПРОСТОЙ СПОСОБСкачать

Как заменить пароль на роутере?Скачать

Как сбросить настройки роутера и парольСкачать

Как зайти в настройки роутера через телефон: с любого Android в любой маршрутизаторСкачать

Как поменять пароль от Wi-Fi роутера?Скачать

Видеоинструкция по настройке роутера XiaomiСкачать

Как поменять пароль и имя Wi-Fi вай фай роутераСкачать

ХауТу: Как Настроить Wi-Fi роутер самомуСкачать

Как с телефона изменить логин и пароль на роутереСкачать

Настройка роутера Ростелеком F@ST 1704 PPPoE IP-TVСкачать

Настройка роутера Ростелеком RT GM2 PPPoE IP-TV SIPСкачать